
Games auf dem Smartphone – Wie sichere ich meine Spielstände?
Mit dem Hagenuk MT-2000 und dem Nokia 6110 fing alles an. Die Spiele-Freuden für unterwegs sind heute gar nicht mehr wegzudenken. Doch wie lassen sich die bereits erreichten Fortschritte sichern und sogar auf ein neues Gerät mitnehmen?
Spielfortschritt auf Android-Geräten über Play Spiele sichern
Viele der heutigen Spiele für Android-Geräte werden vom Google Play Store angeboten. Sobald die Entscheidung für ein Spiel getroffen ist, kann es nach wenigen Momenten des Downloadens und Installierens direkt losgehen. Oftmals werden Sie dabei von einem Pop-Up für die App Play Spiele begrüßt mit der Bitte, sich mit einem Google-Konto anzumelden. Diese ist meistens vorinstalliert und bringt unterschiedliche Features mit, wie Ranglisten, oder die Sicherung von Erfolgen und Spielfortschritten. Wenn auf dem Smartphone oder Tablet bereits ein Google-Konto angemeldet ist, greift die App automatisch auf dieses zu und bietet die Verknüpfung an. Alternativ lässt sich ein zusätzliches Konto anmelden. Nach Erlaubnis der Datennutzung durch Play Spiele speichert die App automatisch alle Fortschritte in der Cloud ab. Sollten Sie also zum Beispiel planen auf das Samsung Galaxy S20 zu wechseln, können Sie so ganz einfach den Spielstand mitnehmen.
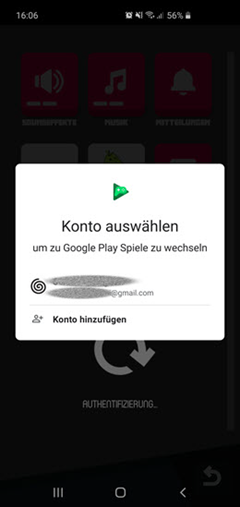
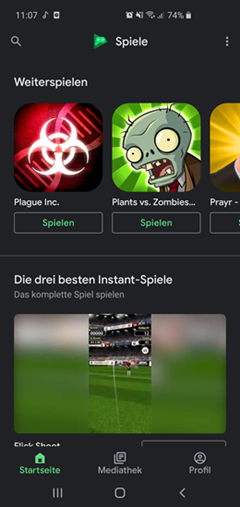
Sicherung über ein Konto
Bei Spielen wie Candy Crush Saga oder Homescapes dagegen besteht die Möglichkeit über Play Spiele nicht. Diese Spiele haben die Besonderheit, dass sie nicht nur auf dem Smartphone, sondern auch auf dem PC zum Beispiel über Facebook spielbar sind.
Die Sicherung des Spielstandes erfolgt hier über den Facebook-Account. Im Startmenü des jeweiligen Spiels gibt es dabei einen Facebook-blauen Button namens „Spielstand sichern“, oder „Mit Facebook registrieren“. Hier müssen Sie sich nur über Ihren Facebook-Account anmelden. Die Synchronisation erfolgt danach automatisch solange Sie angemeldet sind weiter. Darüber hinaus bieten einige Spiele-Entwickler die Erstellung eines Spieler-Accounts an, über den alle Erfolge auf den eigenen Servern gesichert werden.
Hinweis: Diese Methode funktioniert bei Android- und iOS-Geräten.
Spielstände manuell sichern
Spiele wie Minecraft ermöglichen die Sicherung über ein „manuelles Backup“. Hierfür wird ein PC sowie ein USB-Kabel für das Handy benötigt. Nachdem eine Verbindung hergestellt ist und Sie vom PC auf die Daten des Smartphones zugreifen können, suchen Sie die Spieldateien. Der Dateipfad ist abhängig vom Betriebssystem, der Version sowie dem Spiel. Im Fall von Minecraft sind die Spieldateien unter dem Ordner "com.mojang" zu finden. Kopieren Sie den gesamten Ordner und sichern Sie ihn auf dem PC. Wenn Sie die Daten wiederherstellen möchten, installieren Sie die App erneut auf dem Smartphone. Danach verbinden Sie das Gerät erneut mit dem PC. Ersetzen Sie nun alle Inhalte des Ordners "mojang.com" auf dem neuen Gerät mit den gesicherten Daten. Beim Spielstart von Minecraft wird nun die alte Welt im Bereich „Laden“ wieder erscheinen.
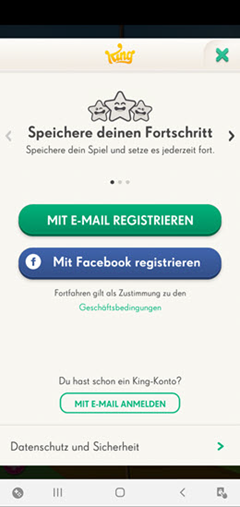
Hinweis: Diese Methode funktioniert bei Android- und iOS-Geräten.
Das iOS Gamecenter
Bei Apple Geräten mit iOS 9 oder einer älteren Version, ist die sogenannte „Gamecenter-App“ vorinstalliert. Ab iOS 10 finden Sie diese versteckt in den Einstellungen. Um den Fortschritt im Gamecenter zu speichern, melden Sie sich einfach mit Ihrer bereits vorhandenen Apple-ID an, oder erstellen Sie eine neue. Beim Spielstart wird nun das Gamecenter-Banner mit einem freundlichen „Willkommen zurück“ und Ihrem Profilnamen auftauchen. (Zusätzlich lassen sich ein Benutzername sowie ein eigenes Profilbild einstellen.)
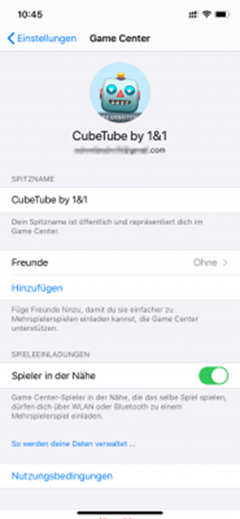
Spielstand mithilfe externer Apps sichern und übertragen
Sollten alle Stricke reißen, gibt es die Möglichkeit auf externe Apps zuzugreifen. Bekannte Tools für Android sind „Helium“, oder „Titanium Backup“. Während „Titanium“ auf eine Rooting-Funktion setzt, kommt „Helium“ auch ohne aus, braucht dafür aber eine Verbindung zum PC. Beide Varianten benötigen die Aktivierung des Entwicklermodus und erfordern daher ein gewisses technisches Know-How. Für iOS bietet sich das Tool "CopyTrans Shelbee" an. "CopyTrans Shelbee" funktioniert ähnlich wie das iTunes Backup und setzt nur eine Verbindung per Kabel zum PC sowie die Installation voraus. Der Vorteil dieser alternativen Tools ist, dass Sie hier gezielt Backups von einzelnen Apps erstellen können.
Nichts gefunden?
Nutzen Sie unsere 24/7-Telefon-Beratung
