1&1 E-Mail-Konto in Outlook 2011 für Mac einrichten
So richten Sie ein neues E-Mail-Konto in Outlook 2011 auf Ihrem Mac ein.
Schritt 1
Starten Sie Outlook 2011 für Mac auf Ihrem Apple-Computer mit Mac OS X.
Schritt 2
Gehen Sie in der Menüleiste auf Outlook > Einstellungen .
Schritt 3
Klicken Sie bei Persönliche Einstellungen auf Konten .
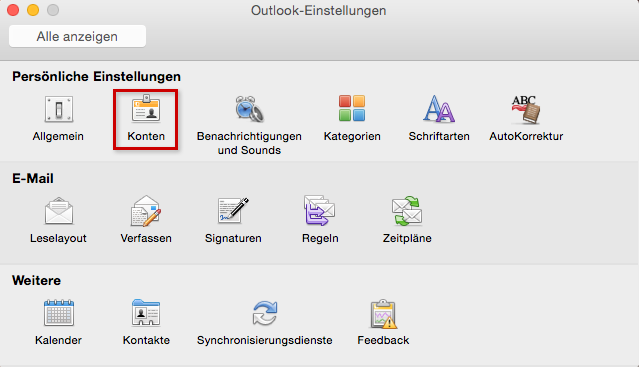 Outlook-Einstellungen
Outlook-Einstellungen
Schritt 4
Wählen Sie als Kontotyp Andere E-Mail .
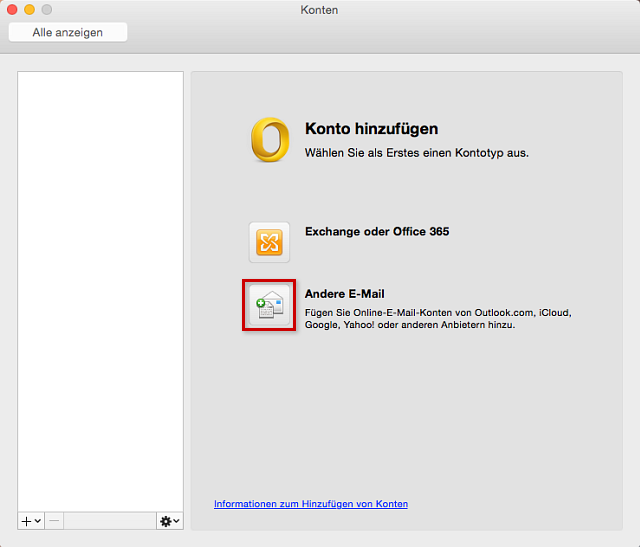 Konten
Konten
Schritt 5
Geben Sie nun Ihre E-Mail-Adresse und das zugehörige Kennwort ein. Sobald Sie das Kennwort eingegeben haben, werden Ihnen weitere Eingabefelder angezeigt.
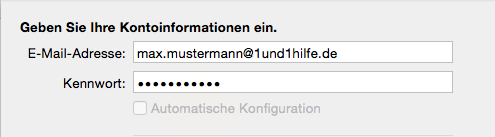 Kontoinformationen
Kontoinformationen
Schritt 6
Geben Sie Ihren Benutzernamen ein, wählen Sie einen Kontotyp , tragen Sie die dazu gehörenden Serverdaten ein (siehe unten) und fahren Sie dann mit Konto hinzufügen fort.
Sie können zwischen den Kontotypen IMAP und POP3 wählen:
-
Wenn Sie von unterwegs - oder von verschiedenen Geräten aus - E-Mails lesen und empfangen wollen, richten Sie den Kontotyp IMAP ein.
-
Verwalten Sie Ihre E-Mails nur auf Ihrem PC, ist POP3 die richtige Wahl.
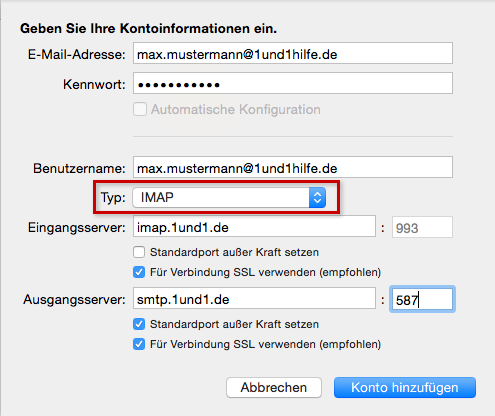 Einstellungen für IMAP-Konten
Einstellungen für IMAP-Konten
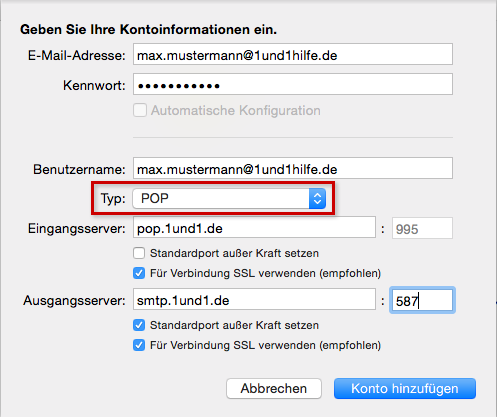 Einstellungen für POP3-Konten
Einstellungen für POP3-Konten
Kontoinformationen
-
E-Mail-Adresse: Ihre vollständige 1&1 E-Mail-Adresse
-
Kennwort: Das von Ihnen bei der Einrichtung der E-Mail-Adresse vergebene Kennwort.
-
Benutzername: Ihre vollständige 1&1 E-Mail-Adresse
Eingangsserver
-
Posteingangsserver:
-
Kontotyp IMAP: imap.1und1.de
-
Kontotyp POP3: pop.1und1.de
-
-
Standardport außer Kraft setzen: Kein Häkchen setzen (Standardport wird verwendet)
-
Für Verbindung SSL verwenden: Häkchen setzen
Ausgangsserver
-
Postausgangsserver: smtp.1und1.de
-
Standardport außer Kraft setzen: Häkchen setzen und 587 eintragen
-
Für Verbindung SSL verwenden: Häkchen setzen
Schritt 7
Kontoinformationen
-
E-Mail-Adresse: Ihre vollständige 1&1 E-Mail-Adresse
-
Kennwort: Das von Ihnen bei der Einrichtung der E-Mail-Adresse vergebene Kennwort.
-
Benutzername: Ihre vollständige 1&1 E-Mail-Adresse
Eingangsserver
-
Posteingangsserver:
-
Kontotyp IMAP: imap.1und1.de
-
Kontotyp POP3: pop.1und1.de
-
-
Standardport außer Kraft setzen: Kein Häkchen setzen (Standardport wird verwendet)
-
Für Verbindung SSL verwenden: Häkchen setzen
Ausgangsserver
-
Postausgangsserver: smtp.1und1.de
-
Standardport außer Kraft setzen: Häkchen setzen und 587 eintragen
-
Für Verbindung SSL verwenden: Häkchen setzen
Schritt 8
Nachdem Outlook das Konto hinzugefügt hat, können Sie noch die Kontobeschreibung anpassen und Ihren vollständigen Namen eingeben. Dieser wird dann als Absendername verwendet.
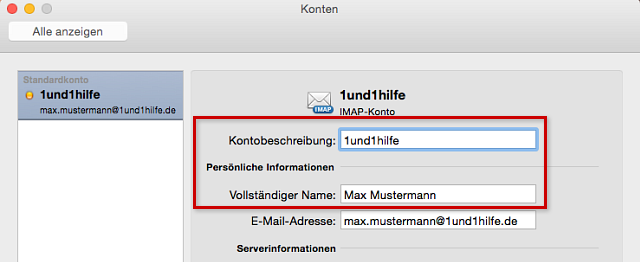 Kontoinformationen
Kontoinformationen
Schritt 9
Ihr Konto ist nun bereit für das Empfangen von E-Mails. Damit auch das Senden funktioniert, passen Sie die Einstellungen für den Postausgangsserver an. Klicken Sie dazu unter Ausgangsserver auf Weitere Optionen .
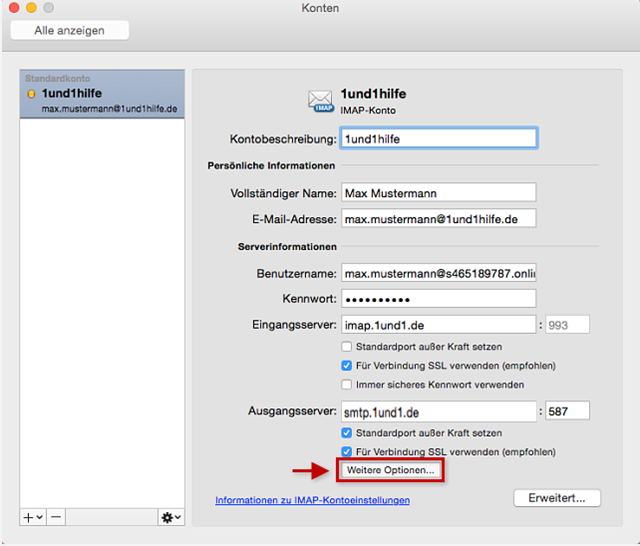 Ausgangsserver: Weitere Optionen
Ausgangsserver: Weitere Optionen
Schritt 10
Wählen Sie bei Authentifizierung die Option "Eingangsserver verwenden"-Info . Übernehmen Sie diese mit OK .
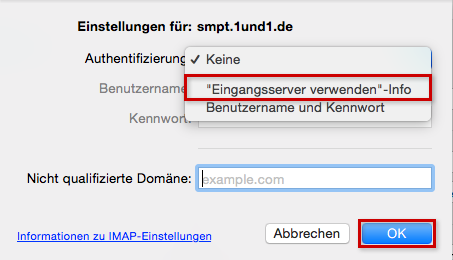 Authentifizierung
Authentifizierung
Schritt 11
Ihr E-Mail-Konto ist jetzt fertig eingerichtet und Sie können E-Mails versenden.
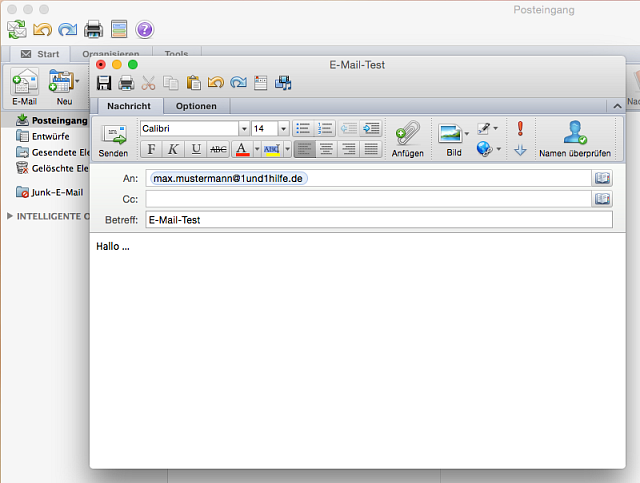 Mail-Konto testen
Mail-Konto testen
Nichts gefunden?
Nutzen Sie unsere 24/7-Telefon-Beratung
